Exam Information
Exams are conducted under the School of Law Honor Code
This Honor Code (“Code”) applies to any student who has received an offer of admission to Roger Williams University School of Law (“Law School”), or who has been accepted for enrollment in one or more classes offered by the Law School, and who has subsequently enrolled.
What to bring to the exam
Laptop, battery chargers, writing materials, earplugs, tissue, or water.
Materials authorized by the professor. Refer to your syllabus and communications from your professor; some professors allow open books and notes and may require specific outlines.
Your anonymous number. Student Finance & Records, email this number to your RWU Gmail.
What Not to bring to the exam
Cell phones, Smart Watches, Apple Watches, or other electronic devices. Backpacks, pocketbooks, or bags of any kind.
Food or drink is not allowed. Only water is permitted.
Arrival Preparedness
Arrive at the assigned exam room at least 15 minutes before the start of the exam. Contact the Dean of Students or the Registrar if you are late or cannot attend due to an illness or an unforeseen circumstance.
Sign in at the Proctor’s Table and find a seat. Launch the exam software and download the exam in preparation to start the exam as scheduled.
Commencing the start of the exam
The proctor will hand out the exam and any other materials required. Do not turn over the exam until instructed.
Once the proctor instructs you to turn over the exam, write your anonymous number. Exams are anonymous; do not write your name.
The proctor will declare the start of the exam. During the exam, one student at a time may leave the room for the restroom but may not leave the second floor until the conclusion of the exam.
The proctor will announce when 15 minutes remain.
Finishing before the 15-minute announcement:
- Laptop users, be sure you have successfully uploaded your exam and your anonymous number is written on your exam and scrap.
- Writers, be sure your booklets are numbered and include your anonymous number.
- Bring your exam, scrap paper, and, if writing, your exam booklet(s) to the proctor.
- Quietly gather your belongings and exit the exam room and the second floor. Students may not loiter on the second floor.
After the 15-minute announcement:
- Students may not leave the exam room during the last 15 minutes even after finishing the exam.
- The proctor will announce that the exam time has expired, and you must stop typing or writing immediately. Remain quietly seated until the proctor and staff have collected all the exam materials. Examination documents, including scrap paper, cannot leave the exam room.
- The proctor will release you from the exam room after collecting all exam materials. Do not leave until you have successfully uploaded the answer file.
Upon conclusion of the exam, please leave the second floor quietly, quickly, and orderly – there are other exams in progress, and we must respect that.
Instructions For Using Examsoft's Examplify Software
If you are planning to utilize Examplify exam software to take your exams, we have a few simple steps to install and register Examplify so you can be prepared to take your upcoming exams:
Go to the Examsoft Website using either Google Chrome or Firefox as your browser.
- Log in under 'Exam Takers' using: User Name: dpeterson123 (This is your email without domain) Password: 0069417 (This is your seven digit Student ID number --found on your student ID card)
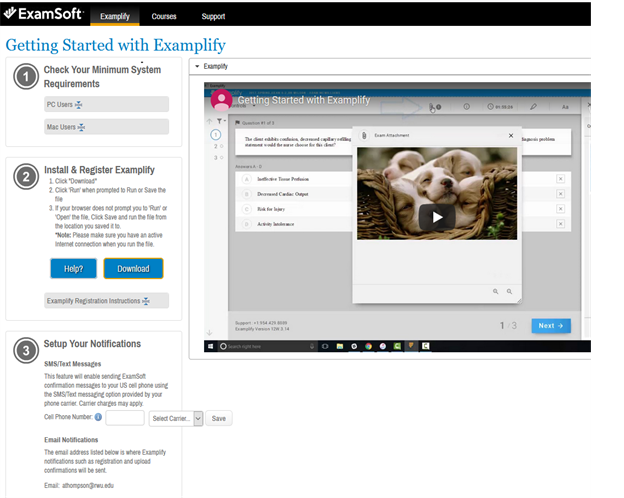
- Check your minimum system Requirements
- Set up your notifications – Email is default but you can add your Cell to receive SMS/Text messaging.
- Download Examplify and complete the installation process.
- The new Examplify icon will appear like this on your desktop:
- Examplify Registration
- After installation, launch Examplify and you will be prompted to register.
When prompted, insert the Institution ID: rwu and click “Next”. On the following screen, using the login ID and Password you were provided, complete the required fields then click “Sign In”.
Upon Registration Completion
- You will receive an email to confirm your Examplify registration.
You will be prompted to download your available exam files. If you would like to download your exam files at a later time, you may exit the application at this time.
Please be sure to download and take the Mock Exam prior to using your laptop for your exams
so that you’ll have time to work out any potential issues in advance. Mock Exam Password: Rwu123
MOCK EXAM 2025 - Password: Rwu123
MOCK EXAM 2025 (computer access) - Password: Rwu123
(this mock exam will give you access to your computer hard drive but blocks the internet. Some professors allow you to have access to your computer notes during the exam)
Once you have downloaded the Examplify Software you should take a mock exam. Please take a mock exam at least one week prior to your first scheduled exam. Completing a mock exam will help identify any computer issues prior to exam day and will ensure that you are familiar with the exam software and its features.
Question 1: Multiple Choice Practice Question
Question 2: Multiple Choice Practice Question
Question 3: Essay Question
Examplify has several features including Word Count and Character Count. To see word count click the Icon to the right of Essay Answer, located at the bottom of the answer box. For this question type into the answer box and then locate the Word Count and the Character Count.
To close and submit your exam, choose: Exam Controls
Submit Exam
Close Exam
Check the Submit Exam Box
End of Mock Exam
Do not launch Examplify used for in person final exams located on your desktop.
It is very important that you read the following Instructions before uploading your answer, with specific attention paid to the following:
Log on to the Exam Soft Website
Use Firefox or Google Chrome browser
Log in through “Exam Takers”
- Username: jbrown288 (your email WITHOUT domain)
- Password: 0000000 (7 digit Student ID #)
To download your take-home exam:
Click “COURSES” Tab at the top of the screen. You will only see the take-home exam at the time it is available. The course will have “TAKEHOME” in the title. Click the course that your take-home exam is for. You will NOT be able to see it available or be able to download it before that time.
Click on the “ACTION” Button to Download Instructions/Assignment. Timed exams begin when assessment is downloaded.
You will notice that Exam Soft will assign an Upload Due Date and Time. This is based on the time allotted for the exam. You will also notice that Exam Soft will tell you how many hours remaining. This is a little misleading since Exam Soft does not have the capability of recording minutes. It will record the next hour. For example if you download an exam at 9:00am and you have 4 hours to complete it. Exam Soft will tell you that your exam upload time will be 1:00pm but time remaining will be 3 hours because it not able to record 3 hours and 59 minutes,
After you download the exam you can either print it or save it to your computer. After you have done that LOGOUT of Examsoft. If you do not logout of Examsoft you could potentially have a problem when you try to upload your answer file.
Your answer document should be saved on your computer using either a Word or a PDF. Preferably a PDF. Do not use any symbols, such as # when naming your document. Do not put your name on your answer file or in the title of your file.
Sample File Name: Course Title_ Anon. Number_Professor_Semester
This Exam is being graded anonymously – DO NOT put your name on the exam. Please remember to put your assigned Spring 2025 anonymous number in the header of your document and it is always a good idea to number your pages. DO NOT send your exam answers to the professor.
To upload answer file:
Log back into Exam Soft Website
Follow previous instructions to access “Courses”
Click on the “ACTION” Button to Upload Assignment
Upload Exam/Assignment Box will appear…..using the browse feature locate your answer file on your computer and then click the “Upload” Button
You will get almost an instant notice that the exam has been uploaded.
You will NOT receive an email message that your document has been uploaded.
If you have any questions or issues, Contact studentfinancerecords@rwu.edu (preferable)
or call 401-254-4682 or 401-254-4656 during office hours (8:30am – 4:30pm, Mon-Fri).
Please do not contact your professor with technical issues.
A Message from Examsoft (9/3/2025)
Apple and Microsoft have recently announced the upcoming release of updates to their operating systems, macOS 26 (Tahoe), iPadOS 26 (Solarium) and Microsoft Windows 11 25H2.
We are still testing these operating systems and not yet certified these builds. Students should be reminded that they are not to download these new operating systems, nor use beta versions of the software as per our Minimum System Requirements.
With the release of macOS 26 (Tahoe), Apple will no longer be supporting macOS 13, Ventura. Reflecting this change, Examplify will no longer support macOS 13 Ventura, effective October 15, 2025.
In addition to this change, Microsoft Windows 11 25H2, Microsoft will no longer be supporting Windows 10 22H2 effective October 14, 2025. Turnitin will also cease supporting this operating system on October 15, 2025.
Once these operating systems are certified, we will update our Minimum System Requirements Page.
Examplify: Minimum System Requirements (as of 7/25/2025)
MSRs for Windows and MAC
Students and exam-takers downloading the test-taking software, Examplify, should review these Minimum System Requirements (MSRs) to ensure their devices are supported. Examplify works with most modern computers, both Mac and Windows operating systems. Examplify will not run on Chromebooks, Android, or Linux operating systems Examplify does not support touchscreen input devices on Mac or Windows laptops. We currently support two versions of Examplify
Windows Requirements for Examplify Version 3.8.0
- Operating System: 64-bit versions of Windows 10 and Windows 11.
- Alternate versions of Windows 10 and Windows 11, such as Windows RT and Windows 10 and 11 S, are NOT supported at this time.
- If you are using a Microsoft Surface device, please read this article for important instructions on Windows 10 and 11 “S mode” versus the standard Windows 10 or 11. S mode is not compatible with Examplify.
- Only genuine versions of Windows Operating Systems are supported.
- The versions of Windows certified for use are Windows 10 22H2, Windows 11 23H2 and Windows 11 24H2.
- For a better experience, we recommend that you take your exam on the same Operating System version that you have recently completed a successful mock exam.
- ExamSoft does not support tablet devices other than Surface Pro as detailed above.
- CPU Processor: Non-ARM based processor supported by your operating system.
- RAM: 4GB of usable RAM or higher
Hard drive: 4GB or higher of available space.
- Operating System: macOS Ventura, or Somoma or Sequoia
- For a better experience, we recommend that you take your exam on the same OS version that you have completed a recent successful mock exam.
- Only genuine versions of Mac operating systems are supported.
- CPU: Intel, or M Series processor.
- RAM: 4GB or higher
- Hard Drive: 4GB or higher available space.
- Server version of Mac OS X is not supported.
- Using Examplify in a virtual environment is a violation of the End-User License Agreement (EULA). As such,Examplify cannot be run within virtualized environments or environments that require persistent network connections (local or otherwise) during secure exams. This includes, but is not limited to, VMWare, Parallels, Citrix workspace, virtual disks, streamed images, etc..
A student may request relief from the examination schedule from the Office of Student Finance and Records if the student has two examinations on the same day. This request must be made at least 30 days prior to the examination period by filling out the Exam Reschedule Request Form.
