Adobe Acrobat DC

Adobe’s products are ubiquitous in the business and legal landscape. While most people will recognize Adobe Acrobat DC as the leading product for creating and editing pdf files, some may find it surprising that it has a few functions of specific interest to the legal community. Outlined below are some of those functions along with quick directions on how to use them.
Don't have Adobe Acrobat DC? See our guide to Acrobat for access options.
Redaction
To avoid what happened to Paul Manafort's attorneys who ‘redacted’ their documents by placing a black bar over text in 2019 (it didn’t work!), use the redaction tool to obliterate text within a pdf.
Open your document, and then Tools > Redact > Select the text you wish to redact, which will then appear highlighted in a red box > click Apply > click OK at the redaction warning.
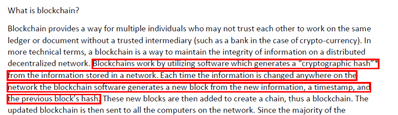
Acrobat will then create a new pdf with the redacted information completely removed from the document.
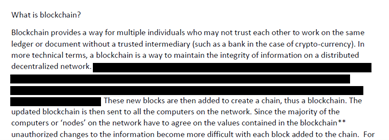
Bates Numbering
This feature adds common pagination to a series of pdf documents, a requirement for filing evidentiary documents in many jurisdictions.
Place all the pdfs to which you want to apply Bates Numbers in the same folder > Open Acrobat without opening a document > Tools > Stamp > Bates Numbering > click Add in the dropdown menu. “Drag and drop” the files you wish to include and arrange as desired. You may also click output options to modify output filenames. Next, click OK to view the Add Header and Footer menu.
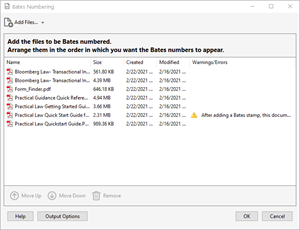
The Header and Footer menu allows you to place the Bates numbers on a desired spot on the page. For example, in the image below, Bates numbers will be added to the bottom (aka Footer) center of each page. Once you’ve modified the Header and Footer options, click OK to add the Bates numbers.
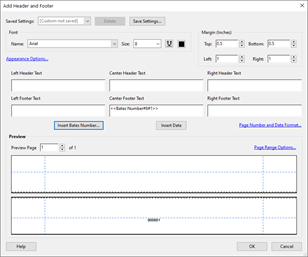
“E-Discovery”
While there are many exciting (and expensive) AI offerings for E-Discovery, Acrobat Pro DC includes a way for the user to search multiple pdf documents with a single search, a rudimentary e-discovery option.
Place all the pdfs you want to include in the search in the same folder. Open Acrobat > Edit menu > Advanced Search > select the All PDF Documents in radio button > browse the files and select the folder containing the documents > Click Search. This will give you results for each instance of your search terms in any pdf in the folder.
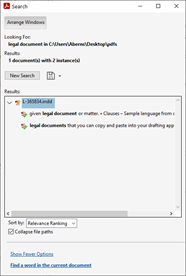
Learn More
To learn more about these and other Acrobat features, visit LinkedIn Learning. Log in with your University credentials and search “Adobe Acrobat” to view all the available courses.


