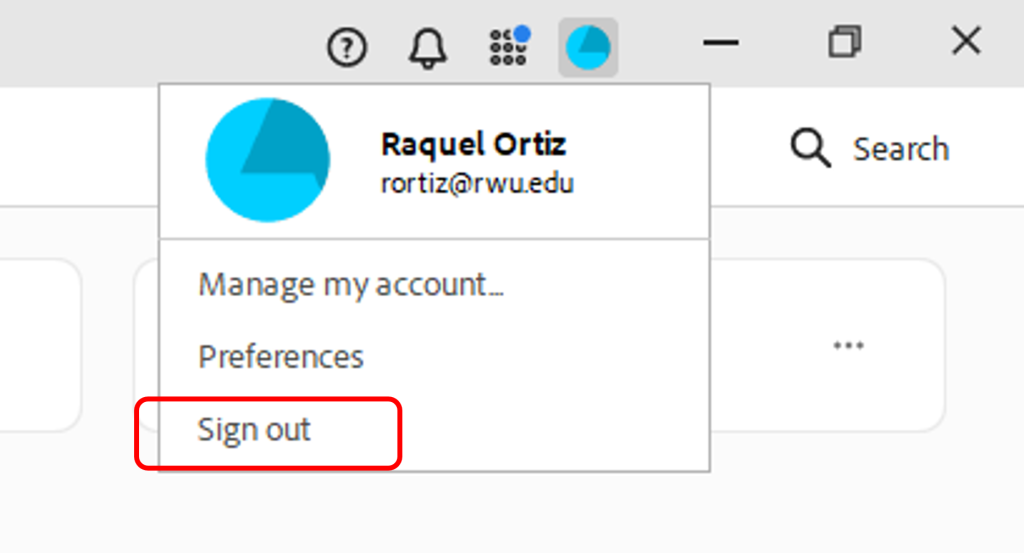Computing/Wireless
This page provides basic information about computing in the law library and using logins to access university resources.
Where can I use library computers?
The library has two computer classrooms and an open computing area. Computer classrooms are open to law students and alumni when not in use for classes.
How do I log in to one of the computers in the Law Library if it prompts for a login password?
Press <Enter>.
Can I connect my laptop to the library computers?
The library provides five docking stations for use with student laptops in the smaller computer classroom by the reading room entrance. Each docking station has two large monitors for your use. Instructions are posted by the docking stations.

Who do I contact if I have a problem with one of the computers or a question about the software?
Ask for assistance at the Circulation Desk. The problem may be one that the Circulation Desk Assistants can resolve or they will request assistance from a librarian or MediaTech.
How do I connect to the wireless network in the Law Library and Law School building?
The first time you connect to wireless, you will be prompted to begin the registration/security remediation process when connecting to the Students1 wireless network. Registration is good for the life of the computer. After registration, you will automatically connect to the wireless network when in range.
The network security key is posted in the library.
Note: Using the Students1 network instead of the RWU Guests network provides students with better bandwidth and improved security. You will also need to be connected to the Students1 network for wireless printing and to use the secure exam software.
Can I print wirelessly from my laptop or mobile device?
- You may upload a document or print from a web address. See our section on printing for more information.
How do I make a copy in the library?
- There is a book scanner located in the Library Print Center. The book scanner includes a sheet feeder scanning option. Patrons may scan materials and email the scanned copy to themselves for printing if a paper copy is needed.
How much is printing?
- Printing is currently free. The University IT department sets the cost of printing.
What do I do if the scanner malfunctions?
- Check with the Circulation Desk staff for assistance. The problem may be one they can resolve or they will request assistance from appropriate library personnel.
What do I do if a printer malfunctions?
- Ask for assistance at the Circulation Desk. The problem may be one that the Circulation Desk Assistants can resolve or they will request assistance from appropriate library personnel or MediaTech.
The law school provides free printing for law students at the Law Library’s print center.
| Copyright Statement | Copyright guidelines suggest that the limit for copying/printing a copyrighted work is one chapter or roughly 10% of a volume. |
|---|
- Wireless Printing: Send your document through Hawkprint.
- Printing from the Library’s computers:You do not need to submit your projects through Hawkprint if using these computers. If you are concerned about privacy, restart the computer when you are done printing.
| Printing Tip | For best results, download or save documents found online on Bridges or other web-based applications before you send the print request, otherwise your document will not print properly. |
|---|
- To print from eBooks, such as study aids, download the pages needed and then print wirelessly or from a library computer. Note that the publisher’s site will usually alert you if your request exceeds the copyright guidelines.
- Double-sided and Color Printing: The Law Library printers do not provide double-sided printing. If you prefer double-sided materials or color printing please use the campus copy center.
- Printing Limitations: Because there are only three printers available for the printing needs of all law students, we request that you consider the following before submitting a print request:
- Limit requests to printing required for immediate class/research use and other necessary materials.
- Print materials for one week or class at a time, not the entire semester.
- Consider whether only a portion of a document needs to be printed.
- During high-demand times, please allow sufficient time to meet submission deadlines.
- Alternatives to the Library Printers:
- Lexis Printers: There are two high-capacity free Lexis printers. If you need cases, statutes, or secondary materials, up to 1,000 pages, please use your Lexis+ credentials to locate and print these from Lexis.
Lexis prints double-sided on 3-hole-punched paper for your convenience. Select either of the LexisNexis Printers in the Print Center from the options. DO NOT send Lexis materials through Hawkprint.
This will help spread printing demands across our available printers and better ensure everyone’s needs are met. Lexis printing is ALWAYS free.
- Lexis Printers: There are two high-capacity free Lexis printers. If you need cases, statutes, or secondary materials, up to 1,000 pages, please use your Lexis+ credentials to locate and print these from Lexis.
- Finishing Services: Staplers, 2- or 3-hole punches, and paper clips are available in the Library Print Center and at the Circulation Desk.
- Scanning: If you need assistance with the library's KIC book scanner, please ask at the Circulation.
- Other Printing Centers on Campus: If we cannot meet your print or copy needs, visit the University Library or the Copy Center, located in the mail room. Note that neither offers free printing. Please see their websites below for more information.
- University Library
- Copy Center: General information and specifically for Copy Center pricing.
 The Law Library Print Center has three printers. Computers in the open area and both computer classrooms can print to any of the Library's networked printers. Law students also have access to Lexis printers within the Print Center.
The Law Library Print Center has three printers. Computers in the open area and both computer classrooms can print to any of the Library's networked printers. Law students also have access to Lexis printers within the Print Center.
There are 2 easy ways to print to the library printers. Once you submit a print job using one of the options below, jobs will be held for 2 hours and can be released at any of the 3 print release stations located in the library print center. For security reasons, wireless printing is only available to students connected to the Students1 wireless network or plugged into the network.
Note that larger print jobs may take a few extra minutes to appear in your print queue.
Print directly from a library computer
- If the document is in your email, download it to your computer.
- Open the document in the appropriate program
- Select the print option for that program and any desired print settings.
- Send the document to “Law Library HP Laserjet 5000 on SHARQI”, the law library print queue.
- When prompted, enter your RWU username and password.
- Retrieve your job(s) at any print station in the Print Center.
Upload a document or enter a web address from a laptop
- If the document is in your email, download it to your computer.
- Convert your document to PDF format. Windows and Apple devices have this built-in capability.
- Connect to the Students1 wireless network.
- Go to Hawkprint.
- Continue if prompted about a certificate error.
- When prompted, enter your RWU username and password.
- You may select the pages you wish to print before proceeding.
- Select “web print” to submit a web address or upload a document.
- Select “web print” to submit a web address or upload a document.
 The KIC book scanners are located within the Print Center. They allow the library’s patrons to scan books or use the sheet feeders to scan documents. The scans can be delivered via USB, Google Drive, OneDrive, Dropbox, Box, email, or QR code.
The KIC book scanners are located within the Print Center. They allow the library’s patrons to scan books or use the sheet feeders to scan documents. The scans can be delivered via USB, Google Drive, OneDrive, Dropbox, Box, email, or QR code.
The microfiche and microfilm reader/scanner are also located in the Print Center. Library patrons can read and scan to disk or USB any of the materials the library makes available via microfiche and microfilm.
There are web-based services available for use to send or receive faxes for free. The library does not have any fax machines for public use.
To send a short fax, consider:
Faxzero is a free web-based service that is advertiser supported; the site puts an advertisement on a coversheet that the recipient sees. It permits users to send up to two free faxes per day to machines in the United States, Puerto Rico, or Canada. The maximum file size for the fax is 20MB. For longer or advertisement free faxes, there is a charge of $1.99 a page via Paypal. International rates may also be higher, typically around $4 per fax. Faxzero supports .doc or .pdf files, image files such as .gif, or a text based message.
To receive a fax, consider:
The eFaxFree plan allows you to get a fax number (not always a local number) that sends faxes as an attachment in your email. The free plan provides the ability to receive up to 10 faxes per month. It does not provide the ability to send faxes for free using the eFaxFree plan, but the eFax Plus account provides the option of paying for a monthly plan with many other features.
What login do I use?
- For Gmail/Google Apps, enter your email as username@g.rwu.edu and password.
- For wireless printing or to reset your password, enter your username and password.
- For all other applications, including Microsoft Office 365. Roger Central, Bridges, Zoom, etc., enter your email as username@students.rwu.edu and password.
Visit the RWU Student Login Information Guide for more details about logins and password management.
ADSelfService Plus is an easy-to-use, secure, web-based password reset management solution. It enables members of the RWU community to easily self-manage passwords. You may register via the mobile app (which works best for students) or the web.
Register for ADSelfService Plus via the web:
- Start at https://passwords.rwu.edu/
- Click on User Registration
- Sign in using your username
- Follow the prompts to register your account
For detailed directions and videos, please visit the appropriate MediaTech support page:
The University provides access to Adobe Acrobat via the library computers. To use Acrobat on the library computers:
Start by opening Adobe Acrobat on the computer desktop.
At the sign-in screen, enter your Microsoft Office 365 login
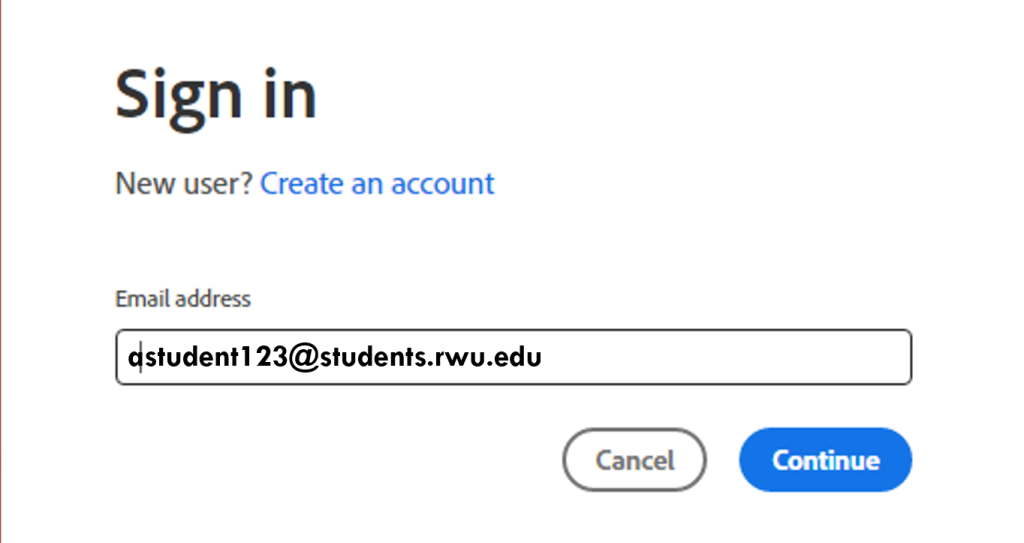
Enter your Microsoft login at the RWU sign-in screen. Yes, you need to enter it again to proceed!
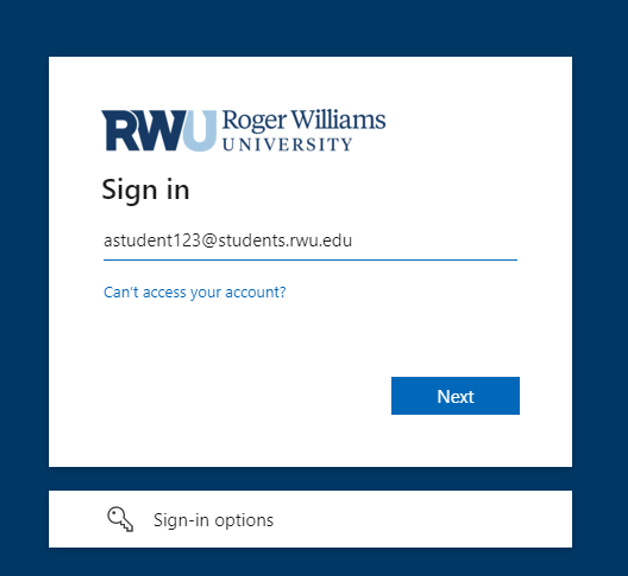
When prompted, authenticate with your phone.
When asked "Is this your device?", select "No, other people use this device."
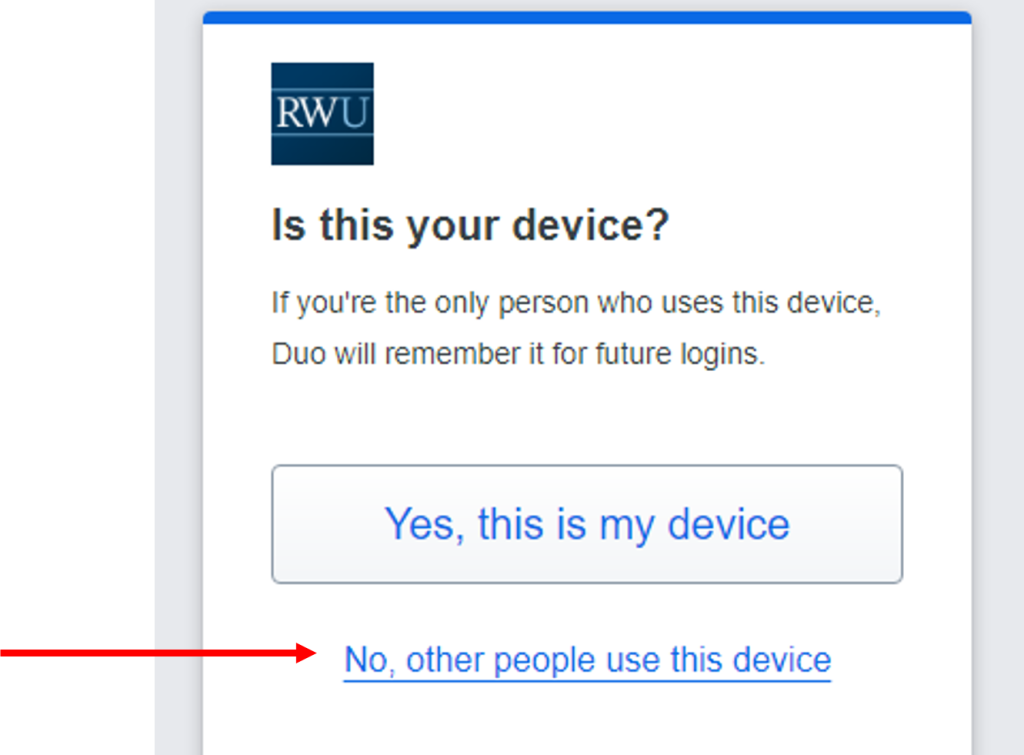
When asked "Stay signed in?", select No.
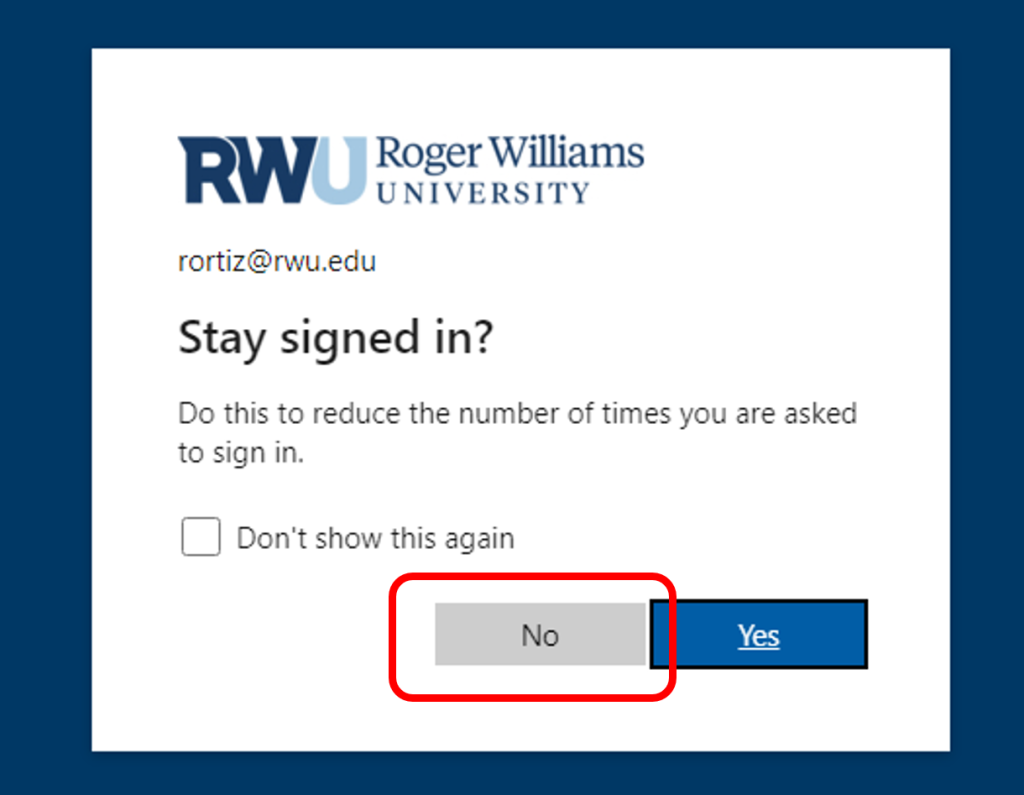
When you have finished using Acrobat, find the Adobe Account icon on the top right of the application.
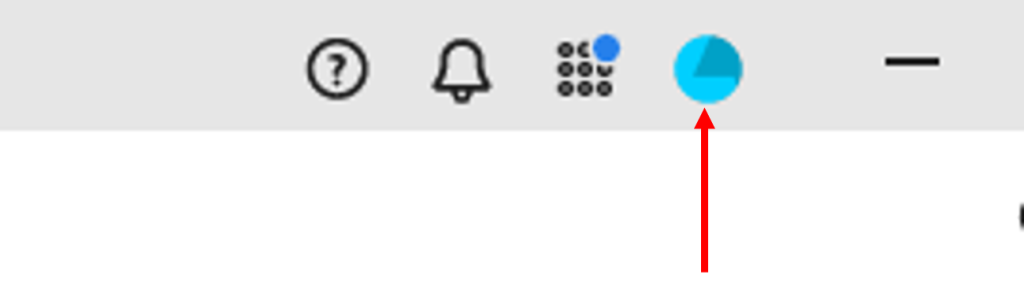
If the Adobe Account icon is missing, close and reopen Adobe Acrobat.
Click on the account icon to open the menu, then select Sign Out.